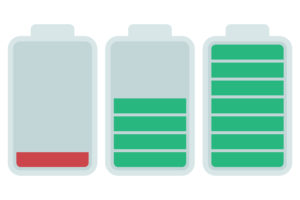Ноутбук – це незамінний інструмент для багатьох з нас, який забезпечує мобільність і зручність у роботі. Однак іноді виникають проблеми, які можуть зруйнувати наші плани і настрій. Однією з таких проблем є ситуація, коли ноутбук не бачить батарею. Це може бути викликано різними причинами, і в цій статті ми розглянемо основні кроки, які допоможуть вам розібратися з цією проблемою.
1. Перевірка фізичного підключення батареї
Перш за все, перевірте, чи правильно підключена батарея. Вимкніть ноутбук, витягніть батарею та знову встановіть її на місце. Переконайтеся, що всі контакти чисті і не мають видимих пошкоджень. Якщо у вашому ноутбуці батарея вбудована, слід звернутися до сервісного центру для перевірки її підключення.
2. Перезавантаження ноутбука
Іноді проста перезавантаження може вирішити проблему. Вимкніть ноутбук, відключіть зарядний пристрій і вийміть батарею (якщо це можливо). Потім натисніть і утримуйте кнопку увімкнення протягом 15-20 секунд, щоб скинути залишковий заряд. Після цього підключіть батарею і зарядний пристрій, увімкніть ноутбук і перевірте, чи проблема зникла.
3. Оновлення драйверів
Застарілі або пошкоджені драйвери можуть спричиняти проблеми з розпізнаванням батареї. Перейдіть до «Диспетчера пристроїв» (Device Manager) у вашій операційній системі, знайдіть розділ «Батареї» (Batteries) і оновіть драйвери для всіх пристроїв у цьому розділі. Також можна завантажити найновіші драйвери з офіційного сайту виробника ноутбука.
4. Перевірка налаштувань BIOS
У деяких випадках проблема може бути пов’язана з налаштуваннями BIOS. Перезавантажте ноутбук і увійдіть у BIOS (зазвичай для цього потрібно натиснути клавішу F2, Delete або Esc під час завантаження). У BIOS знайдіть розділ, що стосується управління живленням, і переконайтеся, що батарея розпізнається правильно. Якщо ні, спробуйте скинути налаштування BIOS до заводських.
5. Встановлення останніх оновлень системи
Іноді проблема може бути викликана помилками операційної системи, які вже були виправлені в останніх оновленнях. Перевірте наявність оновлень для вашої операційної системи та встановіть їх. Це можна зробити через меню налаштувань системи або через центр оновлень Windows (Windows Update).
6. Встановлення програм для моніторингу стану батареї
Існує багато програм, які допомагають моніторити стан батареї ноутбука. Спробуйте встановити одну з них, щоб перевірити стан вашої батареї. Такі програми можуть показати, чи батарея взагалі розпізнається системою, який у неї заряд і стан здоров’я.
7. Перевірка батареї на іншому ноутбуці
Якщо у вас є можливість, спробуйте вставити вашу батарею в інший ноутбук тієї ж моделі. Це допоможе визначити, чи проблема в самій батареї, чи в ноутбуці. Якщо батарея не працює і на іншому ноутбуці, скоріше за все, проблема саме в ній, і її потрібно замінити.
8. Заміна батареї
Якщо жоден з попередніх кроків не допоміг, можливо, батарея вийшла з ладу і потребує заміни. Ви можете замовити нову батарею на Allbattery, де представлений широкий асортимент акумуляторів для різних моделей ноутбуків. Важливо обрати батарею, яка підходить саме для вашої моделі ноутбука, щоб уникнути проблем з сумісністю.
Проблема з не розпізнаванням батареї ноутбука може бути викликана різними причинами, від неправильного підключення до зламаної батареї. Виконуючи вищезазначені кроки, ви зможете виявити і, можливо, вирішити проблему самостійно. Якщо жоден з методів не допомагає, зверніться до професійного сервісного центру для детальної діагностики і ремонту.
Пам’ятайте, що якісна батарея – це запорука тривалої і надійної роботи вашого ноутбука. Замовляйте оригінальні акумулятори на Allbattery, щоб забезпечити своєму ноутбуку довге і безперебійне життя!